So you’re wondering how to show FPS in CS:GO? We’ve all been there, in the middle of a tense 1v1. Just you and another player playing cat and mouse to clutch out a Counter-Strike: Global Offensive round. But as you go to take your shots, your cursor randomly stutters and you whiff, leading to a loss. Did the pressure make you choke? Or was it a random FPS drop?
As all competitive first-person shooter game players know, ensuring not only a high FPS – especially if you’re using a high refresh rate monitor – but a consistent FPS is key to a smooth in-game experience. While having an FPS counter won’t automatically fix your potential issue, it will at least help you diagnose that there is a problem with your PC in the first place.
But how do you get an FPS counter set up? Well, in CS:GO there are a few different ways to showcase your frames. Below, we’ll take you through the methods of how to show FPS in CS:GO, so you can definitively blame your rig next time you lose that 1v1.
How to show FPS in CS:GO
There are currently three methods to show FPS in CS:GO:
- Steam settings
- Command console
- Game properties settings
Method 1 – Steam
Here’s how to show FPS in CS:GO through Steam’s settings. Do note that this will apply the counter to every game you play through Steam, so this might not be for you if you only want to see your FPS in CS:GO.
- In the Steam client, click ‘Steam’ on the menu bar in the top left corner
- Head into ‘Settings’
- On the sidebar, select ‘In-Game’
- Once there, you can set up the ‘In-game FPS counter’ in one of the four corners of your screen
- If you’re struggling to see it in-game, check the ‘High contrast color’ box
Method 2 – CS:GO command console
In order to make use of CS:GO’s command console, ensure the ‘Enable Developer Console (~)’ setting is set to ‘Yes’ in the ‘Game’ section of its settings. The following steps can be followed either in-game or in the main menu.
- Use ‘~’ to bring up the command console
- Type in ‘cl_showfps 1’ and submit the command to bring up the FPS counter
- Should you wish to turn the counter off, simply re-open the console and submit the command ‘cl_showfps 0’
- Note that you will have to re-enable the FPS counter every time you open the game using this method
If you want to see more detailed metrics alongside your FPS, including your ping, packet loss, and the speed at which your PC’s rendering frames, then give ‘cl_netgraph 1’ a go. If you’re unsure what everything means, ‘Caze Gaming’ has put together this handy primer.
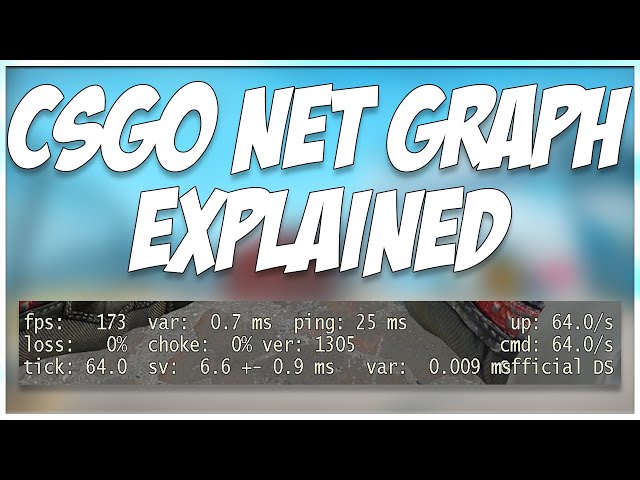
Method 3 – CS:GO launch options
If you want to show CS:GO’s in-game FPS counter permanently, then you can do so by punching in the same console commands listed in Method 2 into the game’s launch options in the Steam client.
- While in your Steam library, right click CS:GO in the sidebar, and head into ‘Properties…’
- In the ‘General’ tab, type ‘cl_showfps 1’ or ‘cl_netgraph 1’ into the ‘Launch Options’ box
- Close the ‘Properties…’ menu
And there you have it, how to show FPS in CS:GO without using an external FPS monitor. Now you’ll be equipped with all the data you need to make sure your CS:GO ranks experience isn’t being ruined by that pesky PC of yours, and that you probably should go and spend a few more hours in Aim Lab instead.
If you fancy having a moan about your frames dropping to your teammates in-game, then it might be time to set up the CS:GO moan bind – don’t worry, we understand your pain


