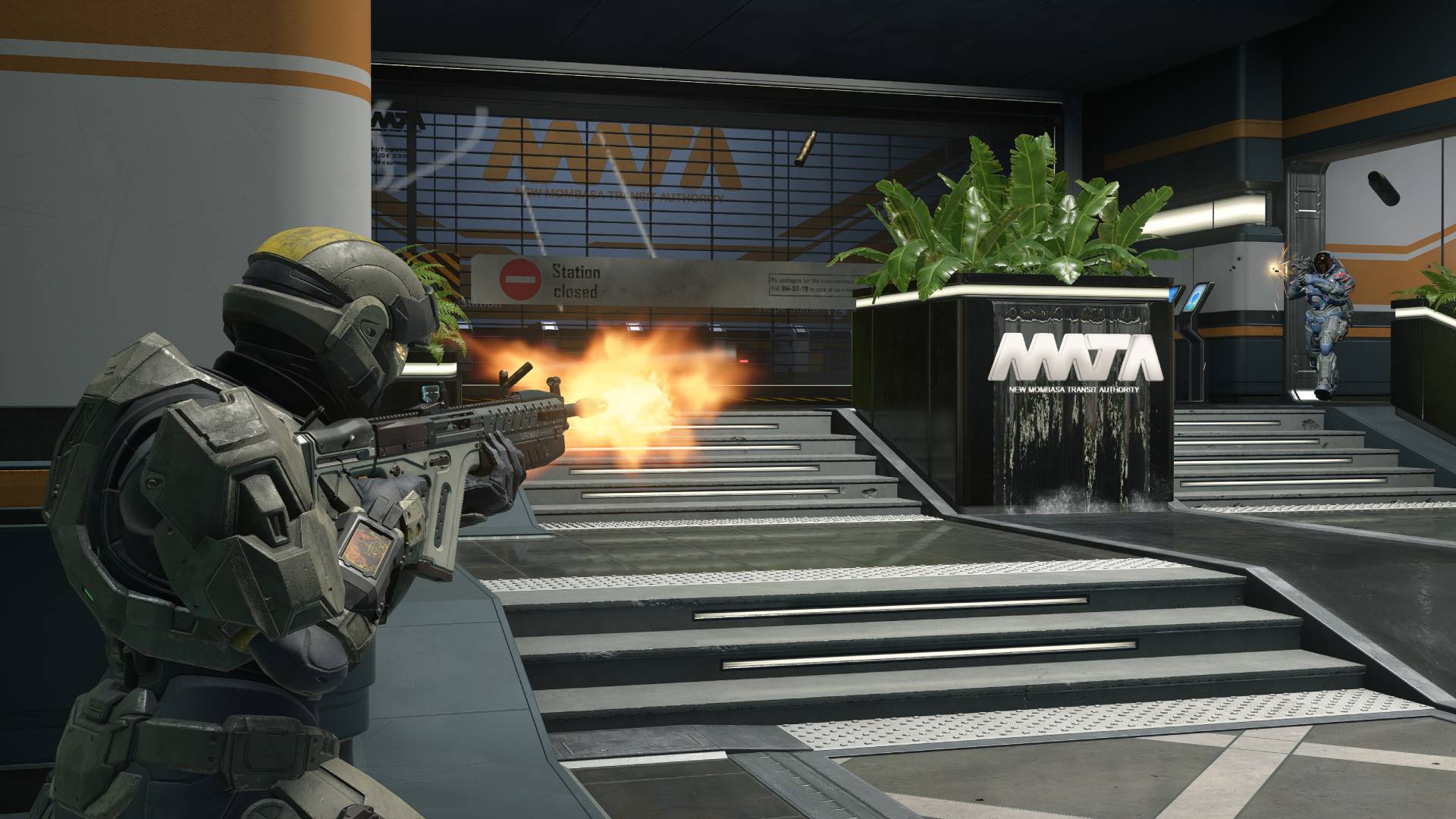Halo Infinite is one of the hottest competitive FPS games out there, though it’s deceptively simple. While guns don’t have absurd recoil or the like, Halo Infinite demands precision and extensive knowledge of its sandbox to top the leaderboard. As a result, if you’re a controller player hopping into Infinite for the first time, then you might have a tough time getting used to the controls. As such, you’re going to need to calibrate it with the Halo Infinite best controller settings. After all, if you head into the Halo Infinite ranks ill-prepared, you’re not going to get very far.
In this guide, we’ll offer you all the know-how you’ll need to set up your own Halo Infinite best controller settings, as well as a few basic settings from top-level players that you can dial in as a starting point.
So without further ado, here are the Halo Infinite best controller settings.
Halo Infinite best controller settings
While there are no secret settings that will make you a Halo god out of the box, sometimes it’s good to have a point of reference from some of the top players and content creators out there right now.
The settings you will want to tweak above all else to find the sweet spot for you are:
- Look Acceleration
- Look Sensitivity (both horizontal and vertical)
- Zoom Sensitivity
- Move and Look Thumbsticks
- General button inputs.
Here are what some of the best Halo Infinite players are using for their controller settings:
aPG Halo Infinite controller settings
OpTic Gaming’s Bradley ‘aPG’ Laws has been using the following Halo Infinite controller settings:
Sensitivity & Acceleration
- Look Acceleration: 3.
- Look Sensitivity (Horizontal): 4.5
- Look Sensitivity (Vertical): 5.0
Zoom Sensitivity
- Zoom Level: 1.4x
- 1.4x Sensitivity: 1.0
Move Thumbstick
- Center Deadzone: 3.5
- Max Input Threshold: 10.0
- Axial Deadzone: 3.0
Look Thumbstick
- Center Deadzone: 4.0
- Max Input Threshold: 10.0
- Axial Deadzone: 3.0

GrizzyyG Halo Infinite controller settings
Optimal Ambition’s ‘GrizzyyG’ has been using the following Halo Infinite controller settings:
Sensitivity & Acceleration
- Look Acceleration: 2
- Look Sensitivity (Horizontal): 4.5
- Look Sensitivity (Vertical): 4.5
Zoom Sensitivity
- Zoom Level: 1.4x
- 1.4x Sensitivity: 1.0
Move Thumbstick
- Center Deadzone: 4.5
- Max Input Threshold: 10.0
- Axial Deadzone: 4.5
Look Thumbstick
- Center Deadzone: 5.0
- Max Input Threshold: 14.5
- Axial Deadzone: 5.0
How to get the Halo Infinite best controller settings
Naturally, getting perfect settings in Halo Infinite requires thorough trial and error, slowly tweaking away at the settings until you find your ideal layout.
If you really want to get into the fine art of the Halo Infinite best controller settings, then you’ll find the secret sauce to hitting heads lies in how you calibrate your Move Thumbstick and Look Thumbstick numbers. The long and short of it is you want to have your deadzones set to the lowest possible value where you don’t get stick drift. This maximizes the responsiveness of your controller.
There are currently two known methods to doing this, so try both and see which yields the best results for you.
Method 1
Firstly, begin by setting both the Center Deadzone and Axial Deadzone on the Move Thumbstick to 0.0, and exit out of the menu. Your character should now begin listing in one direction based on your controller.
Now, head back into the settings and slowly begin increasing both values in increments of one until your Move Thumbstick stops drifting. If you can knock it down half a notch on each without it listing, then you’re good to go. Rinse and repeat with the Look Thumbstick. Once you’ve done that, you’ll have the Halo Infinite best controller settings for you.
Method 2
This time around, alongside setting your deadzones to 0.0, you should also bring your Look Acceleration all the way down to 1.0 as well.
After doing so, bring only the Center Deadzone up gradually until you no longer experience stick drift. According to BleedingUranium, having both deadzones active will layer them over each other, creating a much bigger deadzone than is necessary overall. Look Acceleration is largely a personal preference, so definitely kick it up a couple of notches if it’s not speedy enough for you.
And there you have it – the best Halo Infinite controller settings, as well as the best way to set up your Halo Infinite controller settings. Seeking out perfection does require making some sacrifices, though spending a few minutes really homing in on the ideal settings for you seems like a small trade-off for a huge increase in aiming ability.