A shiny new PS5 is a wonderful thing indeed, but if you’re planning to let younger gamers loose with the console, there will always be a whole host of concerns about who they can chat with online and which games they can play. This is why Sony’s system comes bearing extensive parental controls – but they’re not enabled by default. So, you need to know how to enable PS5 parental controls.
These give you the power to protect your child – and indeed your own bank balance – by monitoring their playtime, controlling the types of games they can play, stopping them from communicating with strangers online, and preventing them from making unauthorised digital purchases.
If you’re planning to use the console yourself, you’d be wise to set up separate PSN accounts for both you and your child. Before we get to that, however, you’ll want to head into your personal PSN account management settings, click through to the Family and Parental Controls, and then enter the PS5 console restrictions menu.
You’ll instantly be prompted to input your console restriction passcode, which is ‘0000’ by default. Be sure to change the passcode as soon as possible, otherwise your child will be able to alter the parental restrictions.

How to make your child a PSN account
Now it’s time to make your child their own PSN account. If you’re currently signed in on your personal account, hit the PlayStation button on your controller and navigate over to your account avatar. Click on it, select Switch User, and then click on Add User. Now go through the process of setting up your child’s account, making sure to input their age correctly.
Depending on their age, your child should be prompted to hand their controller over to you during the account set-up process. If this happens, you must select your personal PSN account as the family manager.
Now you’ll be asked to input your child’s email, or an email set up for them by yourself, and select a secure password for their account. Once the email account is linked, be sure to verify the address.
Now input your child’s name and decide upon an online ID for them. This should not include personal info, such as your child’s real name, as it may be viewable by other players in online games.
Setting up PS5 privacy settings
You’ll then be prompted to select a privacy profile type. There are four presets available, though we’d recommend customising these settings to your precise requirements.
You can easily decide who can view your child’s profile, ask to be their friend, interact with your child through party chat and private messages, and more.
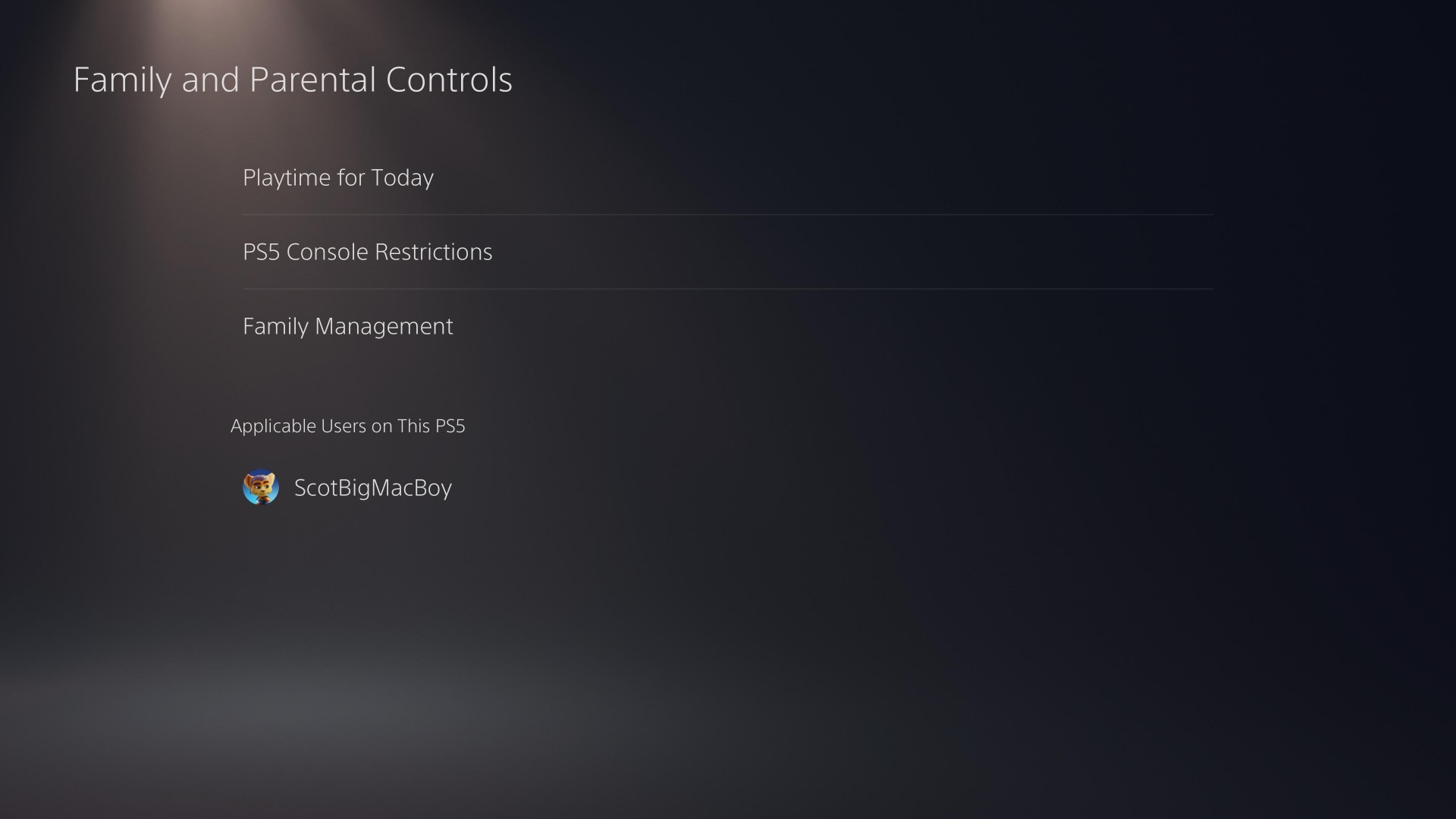
How to change PS5 parental controls
Now enter the Parental Controls menu and familiarise yourself with the various options available to you. You’ll almost certainly want to revise the max-age rating of games that your child can play. By default, this should already be set to match your child’s age.
Within this same menu, you can also set the maximum age level for Blu-rays and DVDs. Near the bottom of this menu is where you’ll find the option to restrict web browsing on the PS5. If you decide to restrict browsing, your child will no longer be able to open URLs shared with them in private messages or within games.
Keeping your child safe online
Under the Online Experience tab on the same menu, you’ll see the option to completely restrict your child from chatting and messaging with others online, including their PSN friends, as well as viewing or sharing video content, images, and text.
This is the certainly best option if your child is very young and you wish to have complete peace of mind.
How to set up monthly spending limits
Below that option, you’ll notice the monthly spending limit feature. This allows you to decide how much your child is allowed to spend on their personal account per month.
Payments made by their account will be charged to your PSN account, or whoever you’ve selected as the family manager. This is set to $0.00 by default, though can be increased to your liking or turned off entirely to allow for unlimited spending.
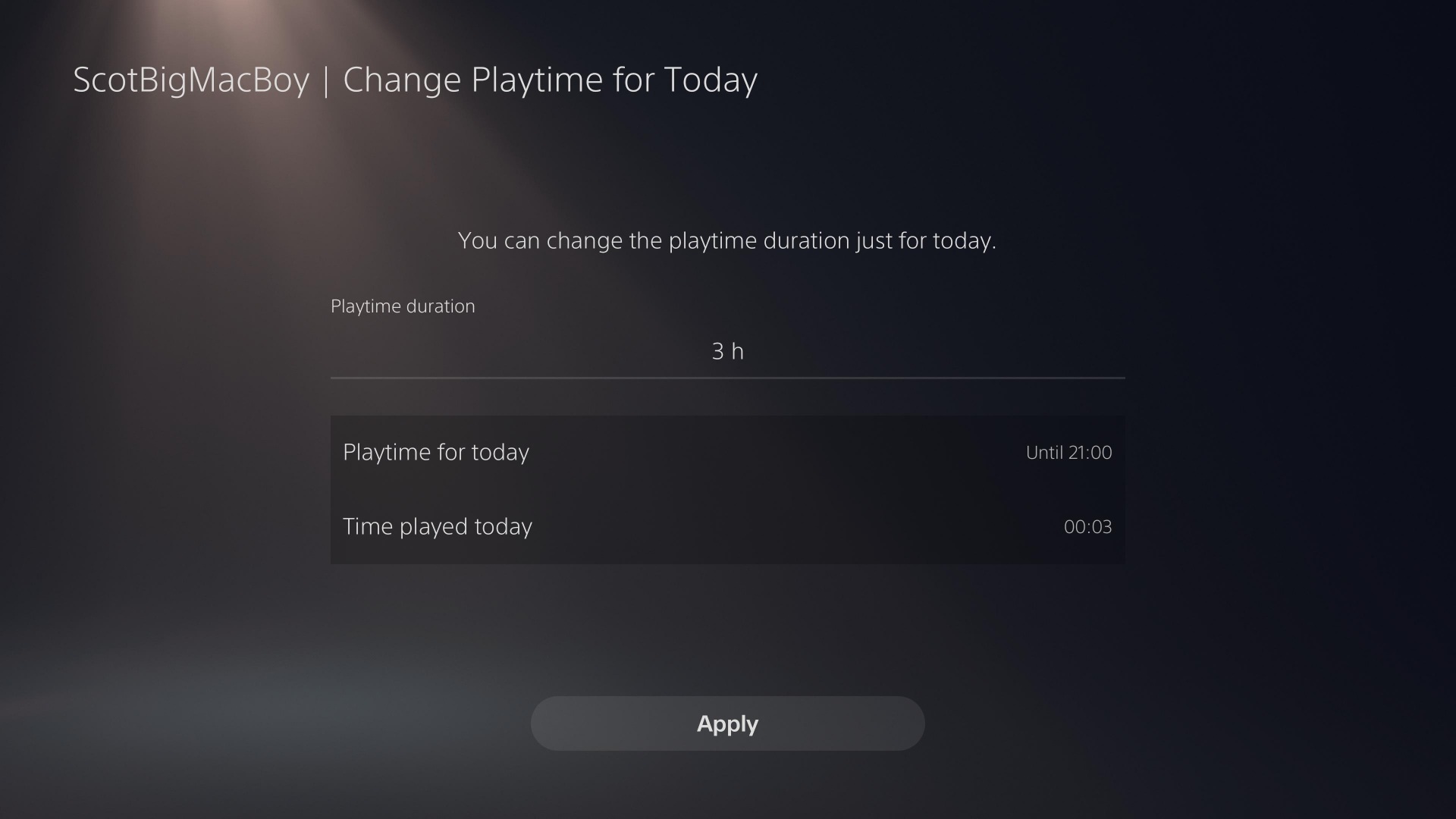
How to limit your child’s PS5 playtime
Next, you’ll be asked whether you wish to limit your child’s playtime. Enter your local time zone, then progress to the Playtime Settings menu.
Turn the restrict playtime setting on and personalise the options below to your preference. Basically, you can decide how many hours per day your child can play and at what times.
Making exceptions to your PS5 parental controls
Should your child wish to play a game of a higher age rating than you usually allow, they should send you a game request from their account.
To review this request, head into your own account, go to Settings, Family Management and Parental Controls, then click on your child’s account to access the Allowed Games menu. They may also request additional communication features, which will appear in this same menu once they’ve been sent.
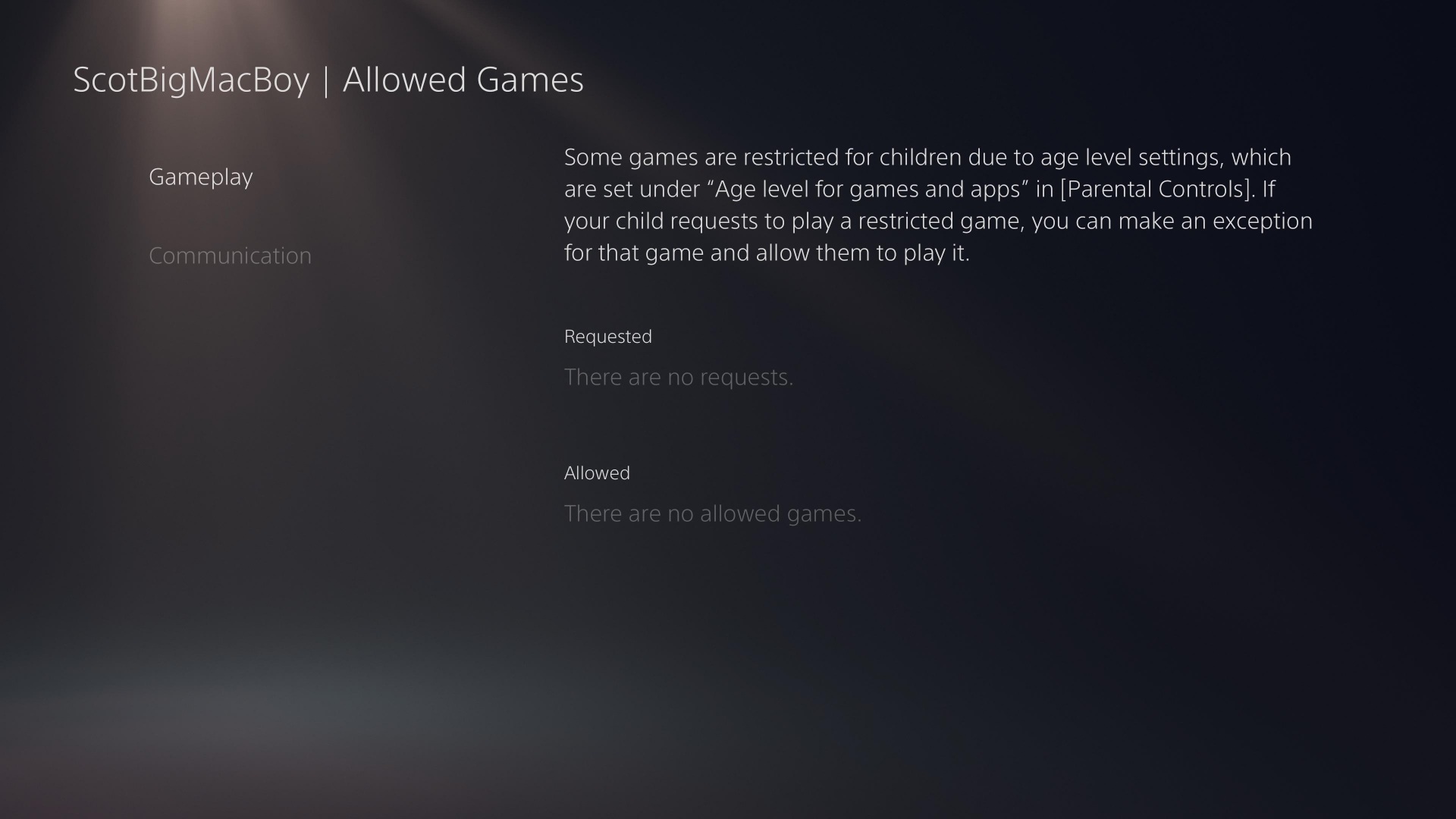
How to turn PS5 parental controls off
Should you wish to temporarily suspend parental controls, simply head into Settings, Family and Parental Controls, PS5 Console Restrictions, and then you’ll see the option to do so.
And with that, your child’s PSN account should now be safe and secure for normal use.
